If you install or update the Library App on a mobile device, you may see the JOIN OR LOGIN button in the upper right corner of the home screen.
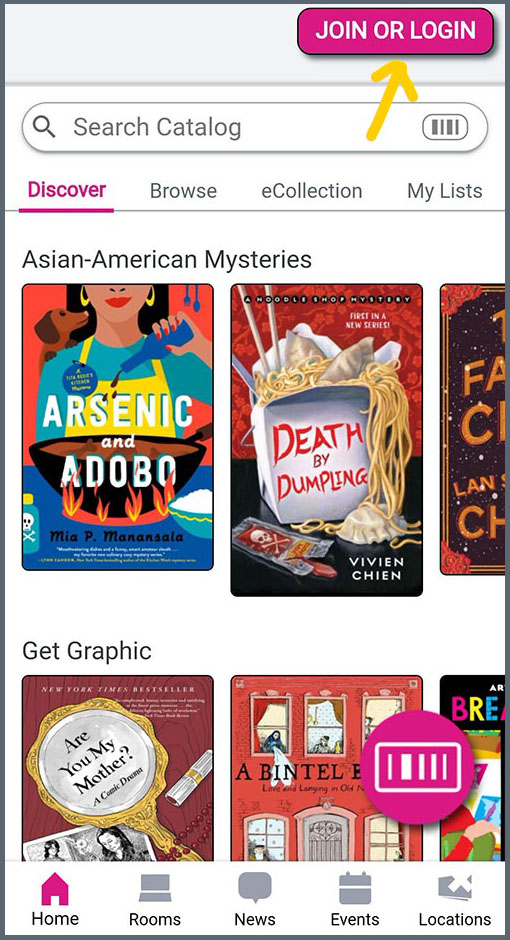
This means you need to add a Library Account to the app before you can place holds, create lists, or do anything related to Library collections.
To add a Library Account, you need your library card number/username, and password.
- If you haven't previously set a username, the default username is your name: FirstMiddle.Last or First.Last - learn more.
- If you don't remember your password, you can reset it.
- If you get an error when adding your account, verify your login information by signing in to your account through the Library catalog.
Get Started - Tap the JOIN OR LOGIN Button
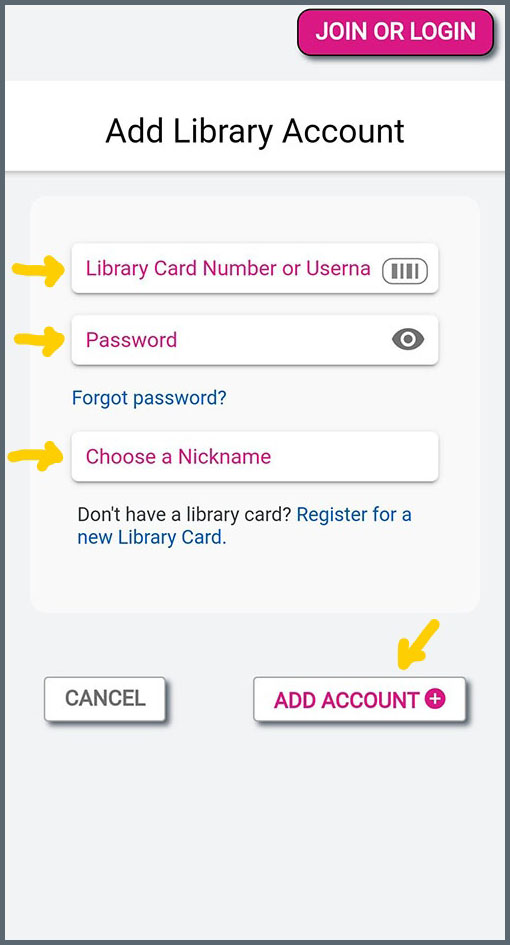
Login: Add Your Library Account
- Enter your library card number/username.
- Enter you Library Account password.
- Choose a short nickname for your Library Account (this is just for the app - try initials or abbreviations).
- Tap Add Account.
Join
If you don't have a library card tap the Register for a new Library Card link, which takes you to the online library card form.
Open Your Library Acount
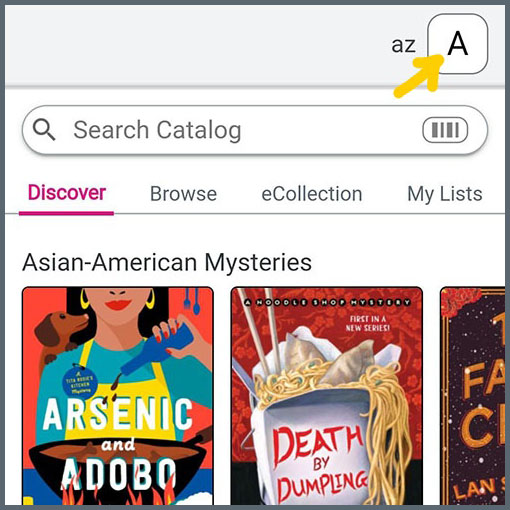
From the Home Screen
- Tap on your account icon to open your account panel.
View Your Library Account Information
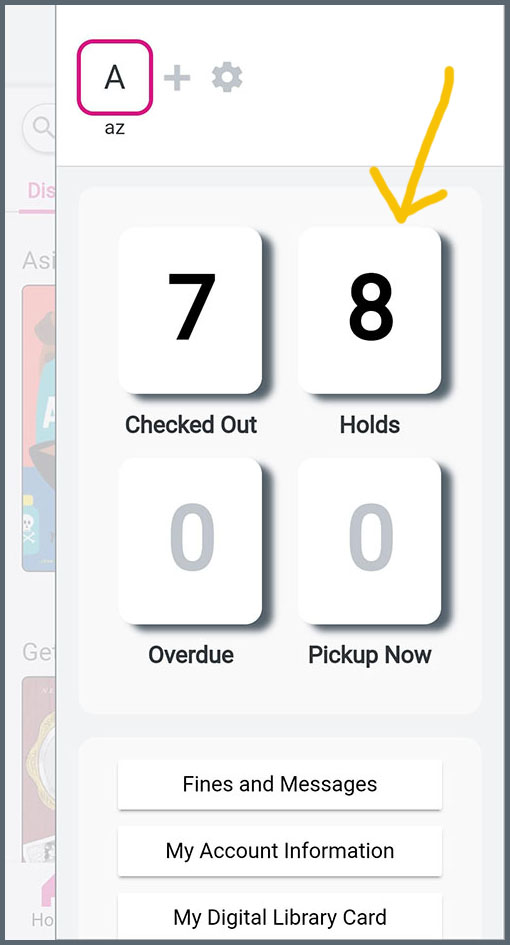
From your Account panel:
- Select My Account Information from the menu under the Checked Out / Holds / Overdue / Pickup Now display.
Edit App Profile Settings
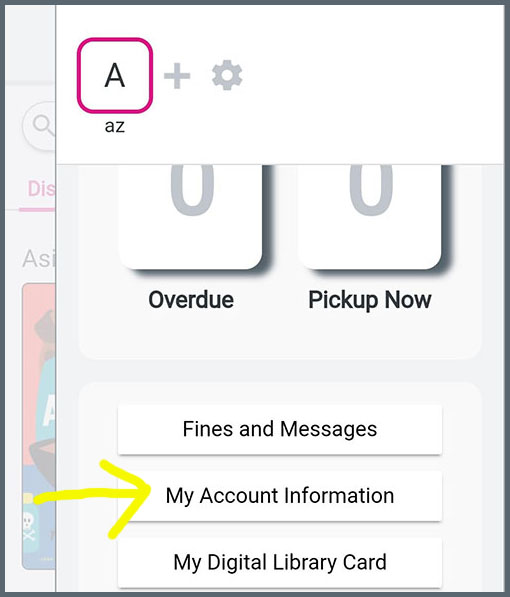
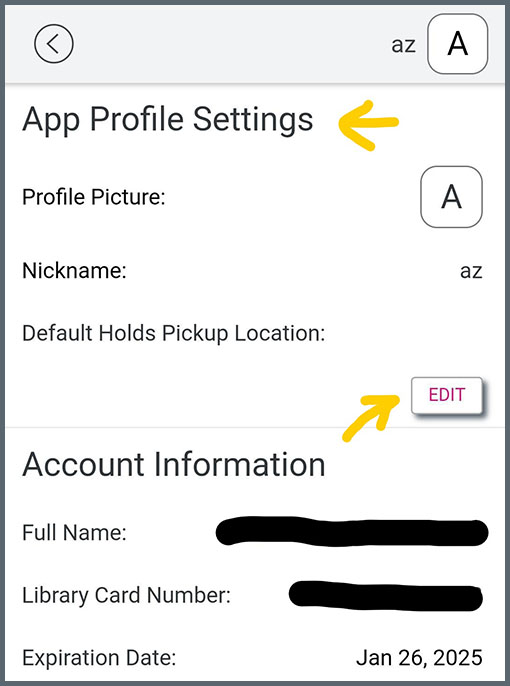
To Open App Profile Settings
- Tap the My Account Information Button in your Library Account Panel
In the App Profile Settings Screen
Tap EDIT to:
- Change your nickname
- Set default hold pickup location
- Set a profile picture from the images on your mobile device
Tap SAVE when done.
Important Note: About the Account Information Screen
Your account information on the lower part of this screen is for reference only. To edit, log into your account on a web browser or speak to Library staff.
Add Multiple Library Accounts
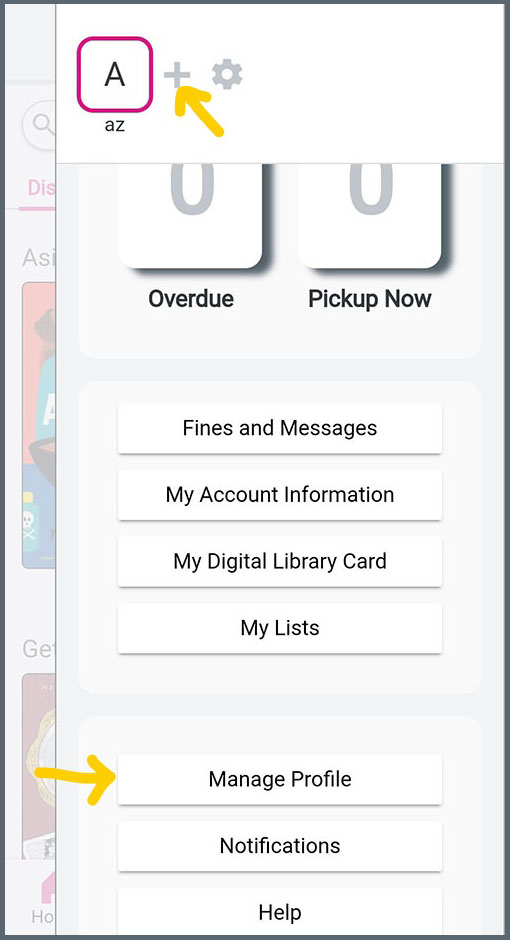
Two Ways to Add More Library Cards to Your App
- Tap on your account icon to open your account panel.
- Use the + symbol to open the Add Library Account screen, and log in with additional accounts.
- Use the Manage Profile button to add, move or delete the Library Accounts managed on your app.
Manage Multiple Library Accounts
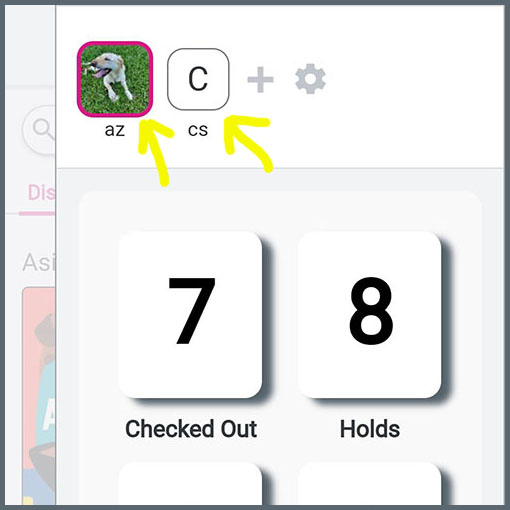
Switch Between Accounts
- Tap on your account icon to open your account panel.
- Tap Library Account icons to switch between accounts.
Add, Remove & Reorder Accounts in the App
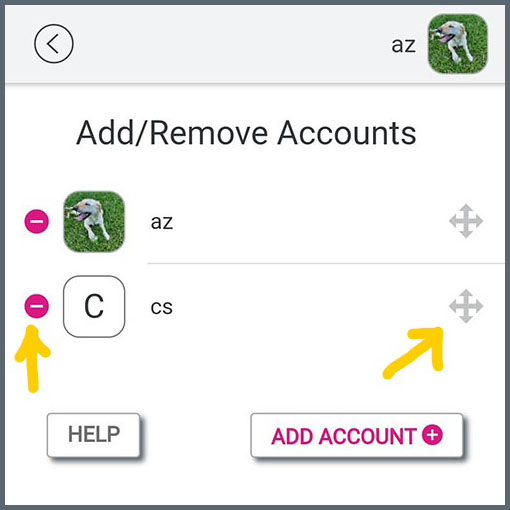
Tap on Your Account Icon to Open Your Account Panel
- Use the gear icon or the Manage Profile button to go to the Add/Remove Accounts screen.
In the Add/Remove Accounts screen
- Use the delete icon to the left of each Library Account to remove it from the app.
- Use the directional icon to the right of each Library Account to reorder the accounts in the app.
- Use the ADD ACCOUNT button to add additional accounts.
Note: The Add/Remove Accounts screen is only for organizing accounts managed on the app.
Use the Library App Feedback Form to send us questions and comments.
The Library App is a collaboration between the Arlington Public Library and Arlington’s Department of Technology Services.