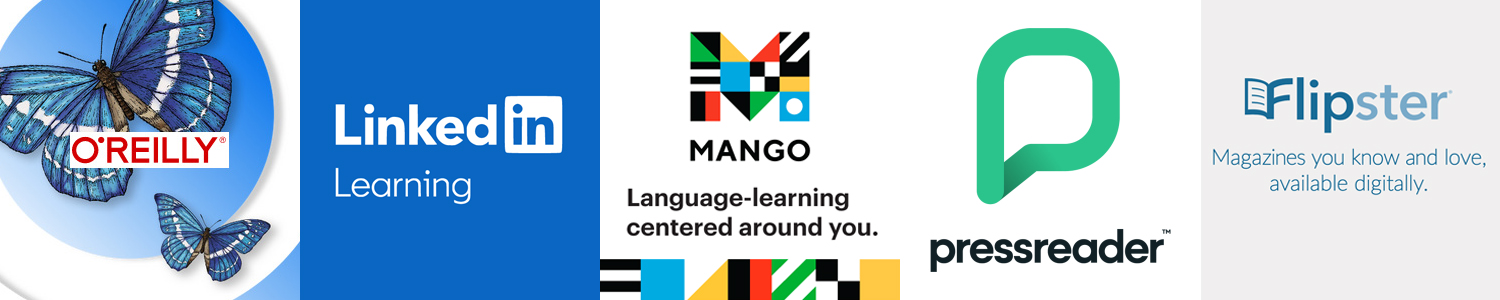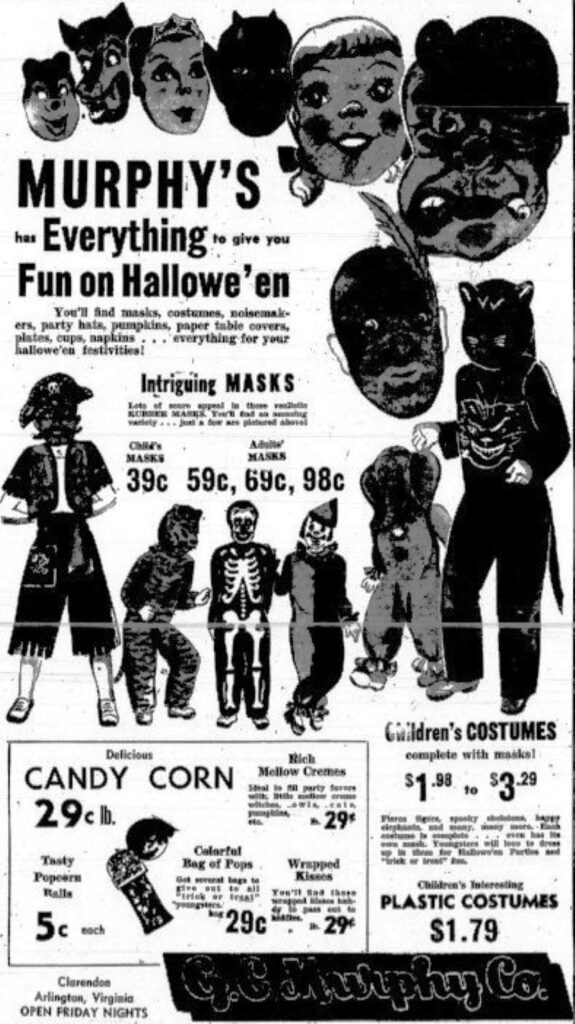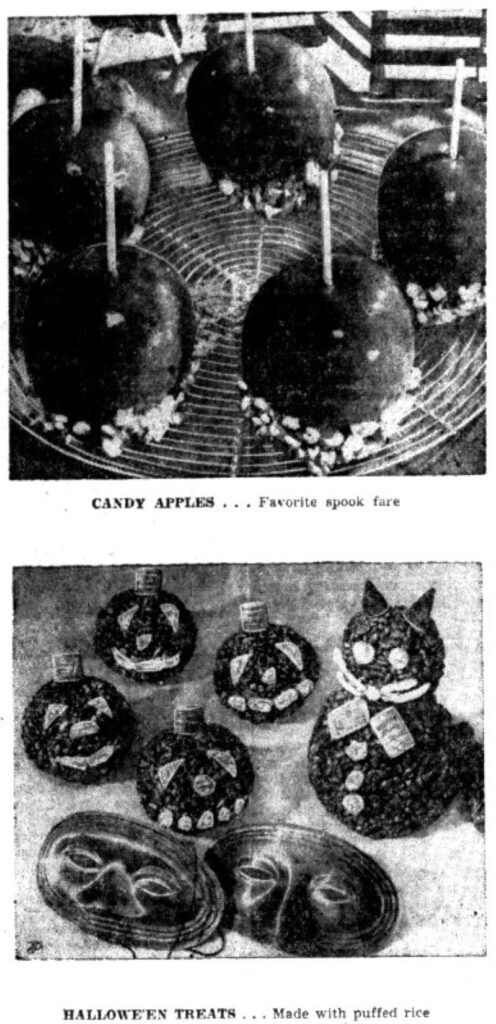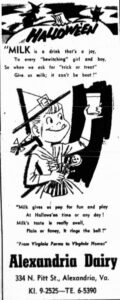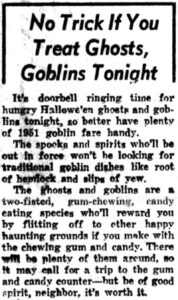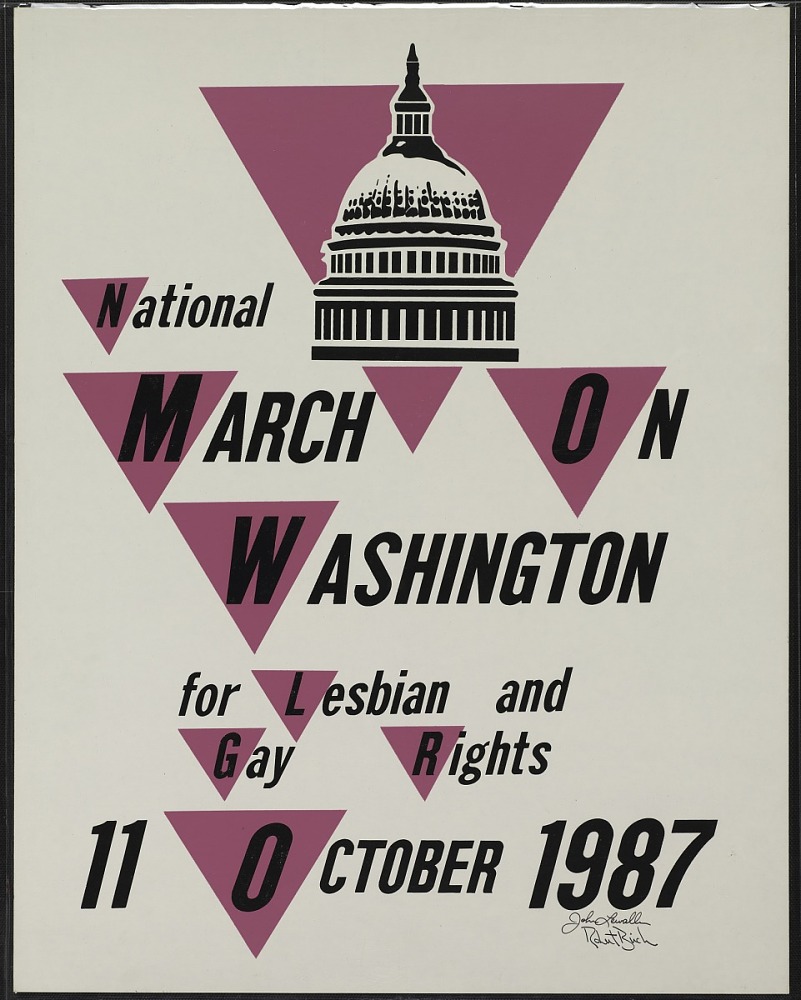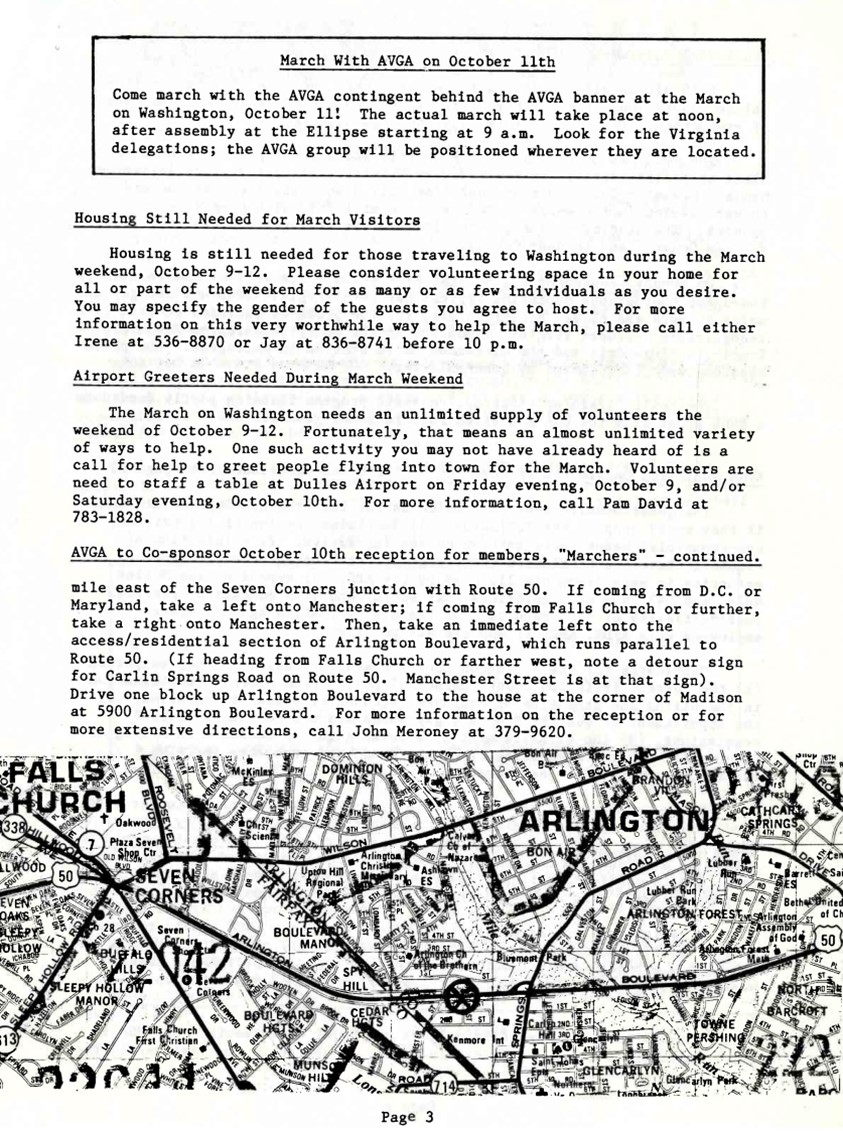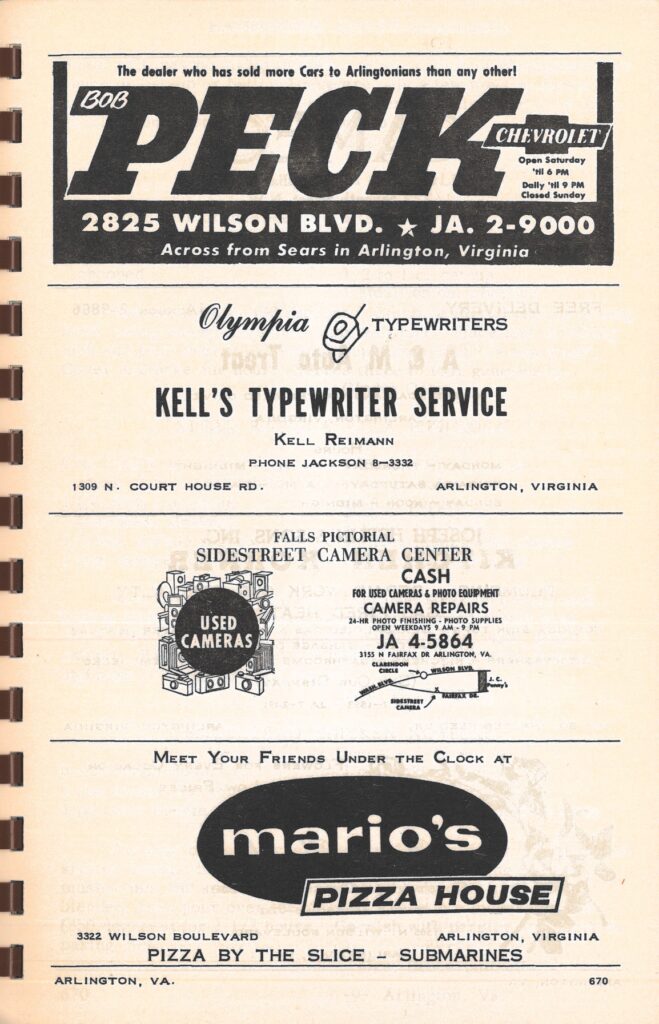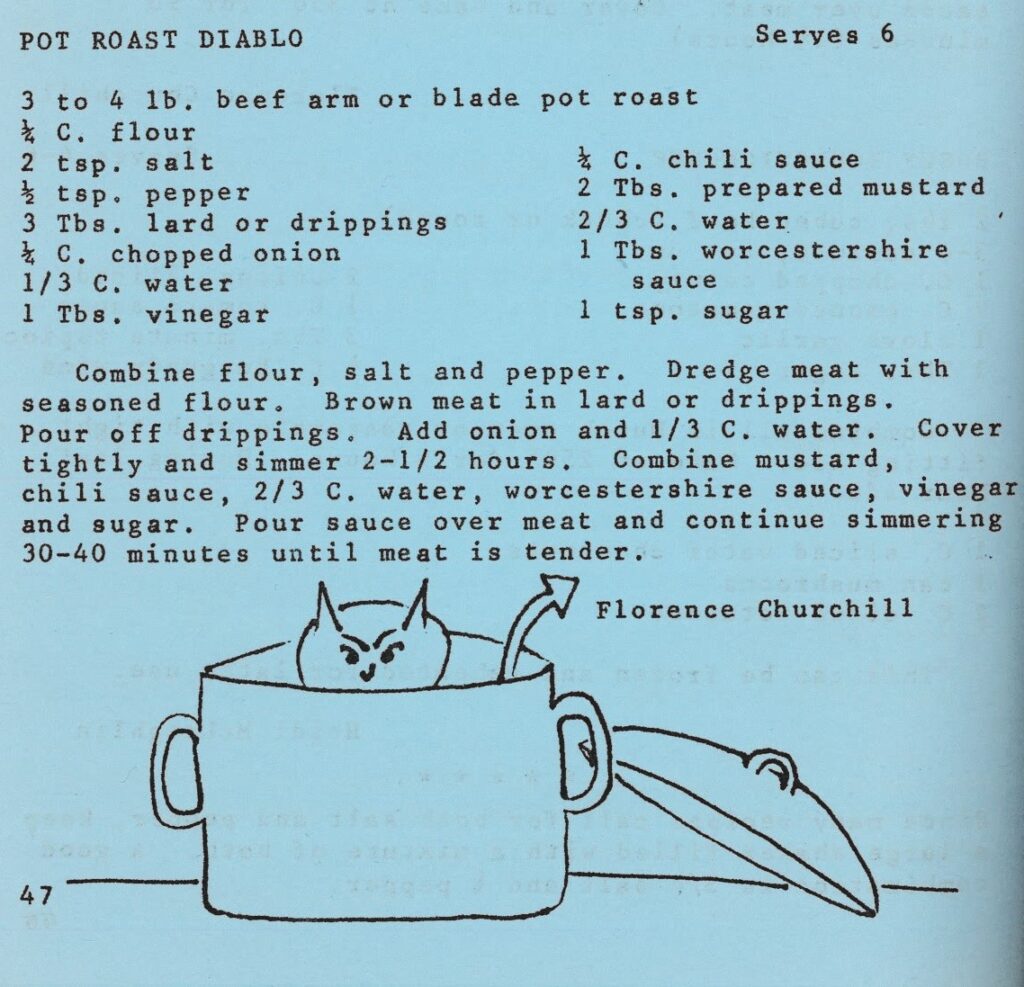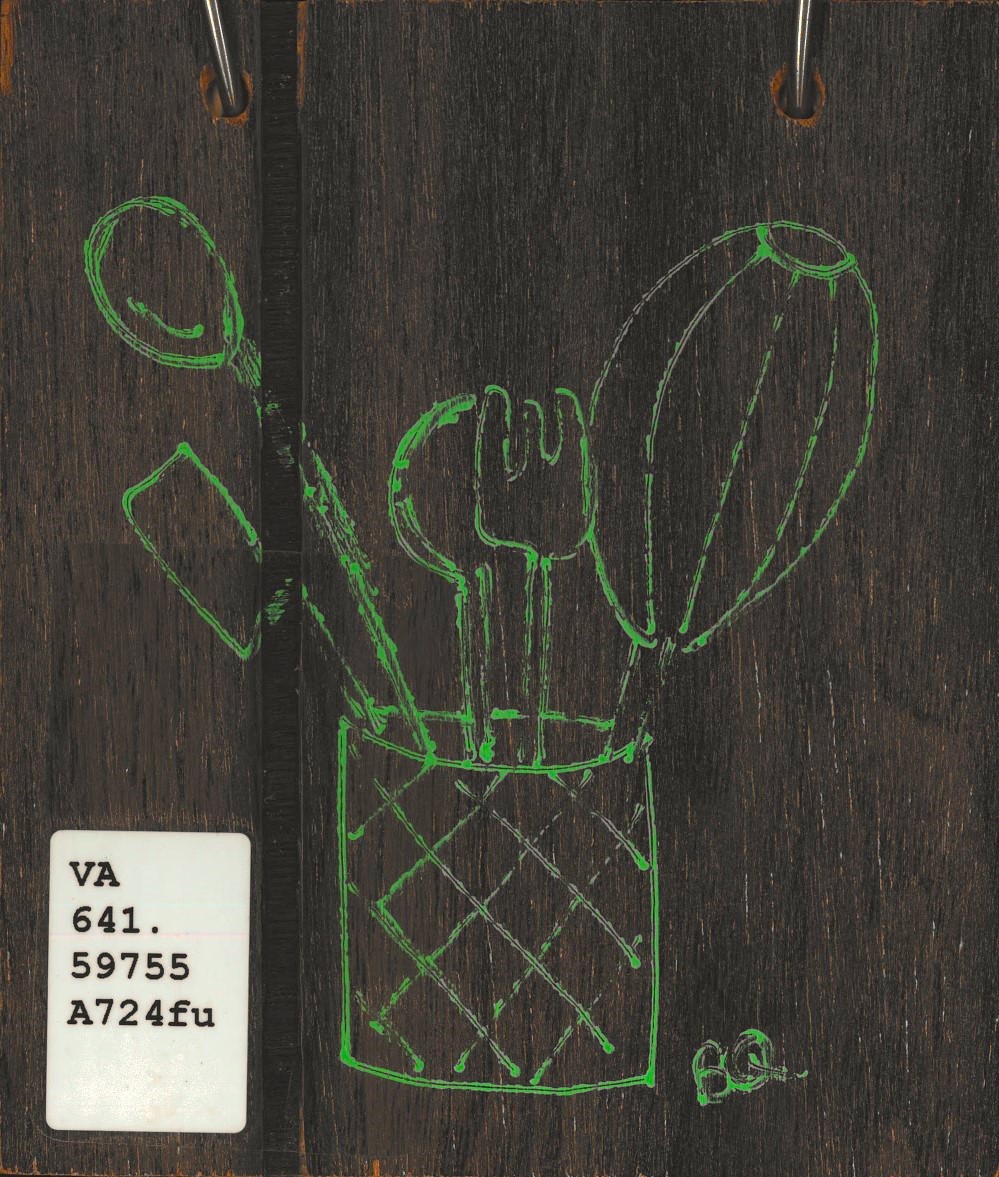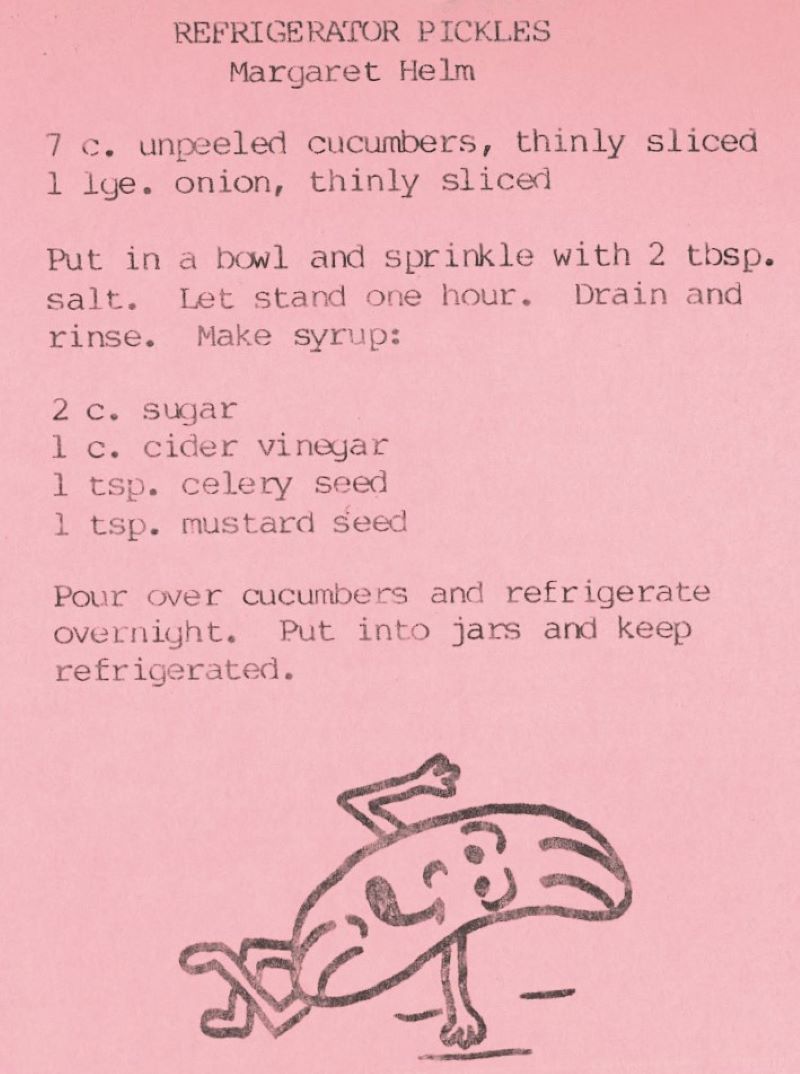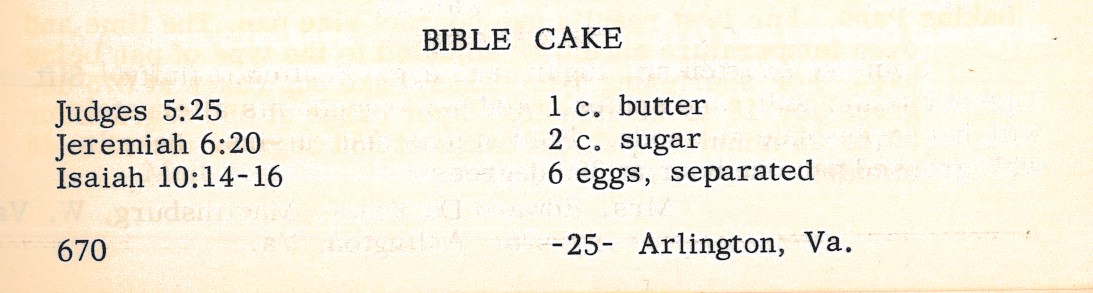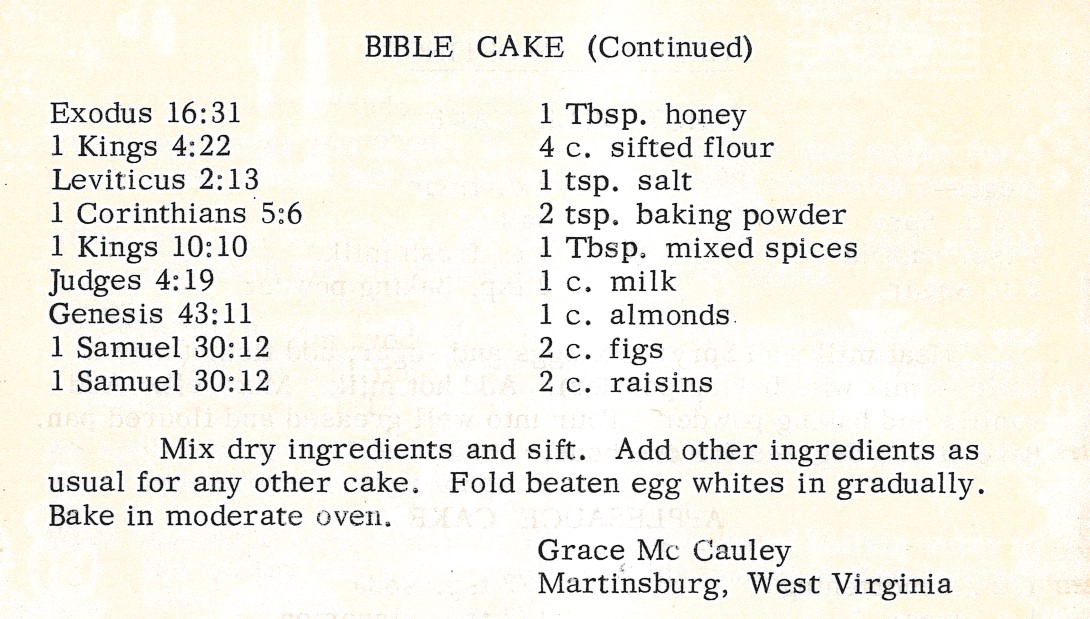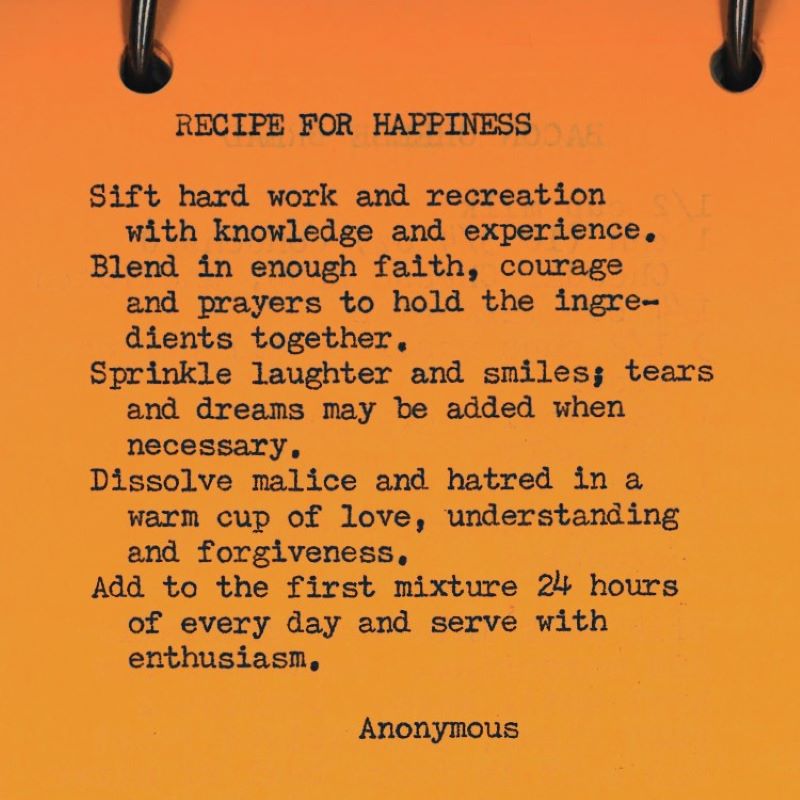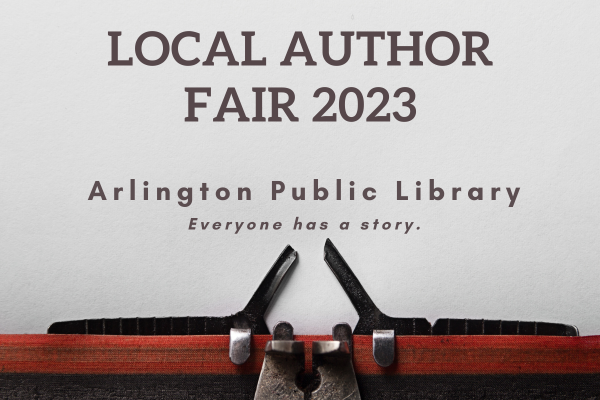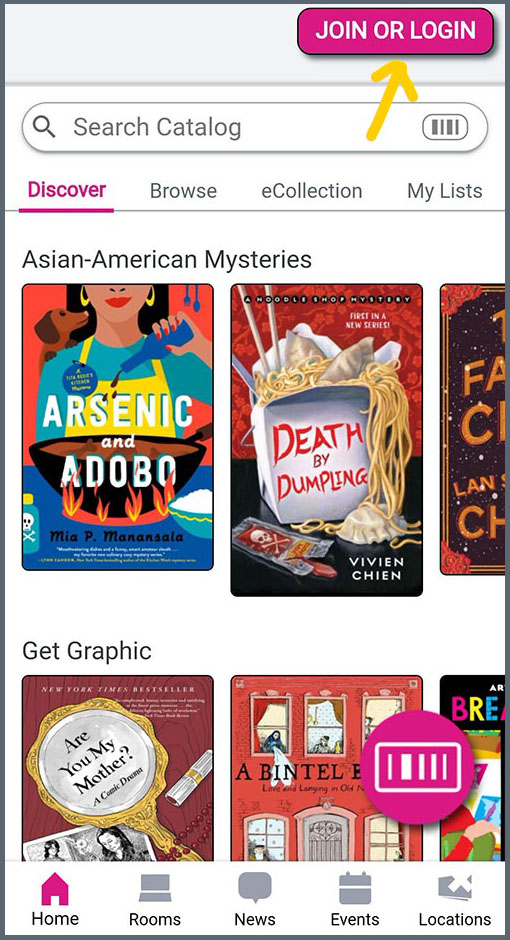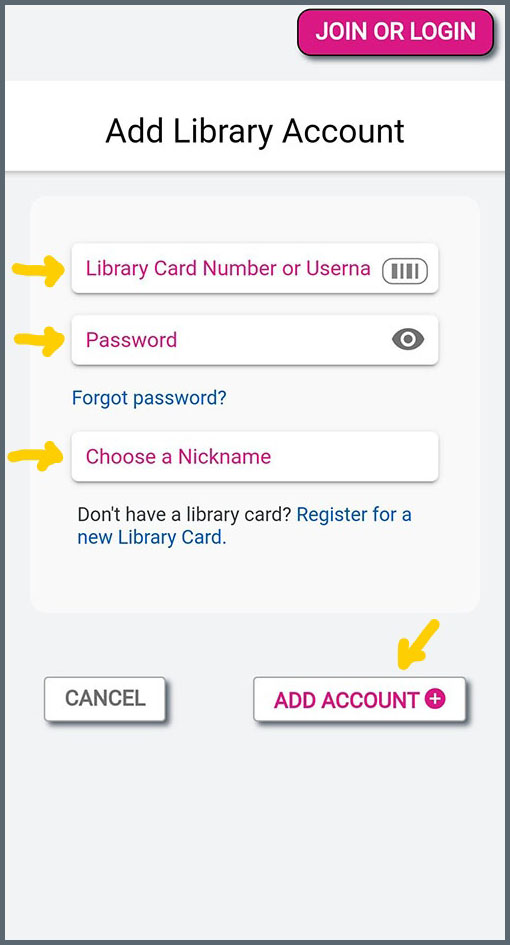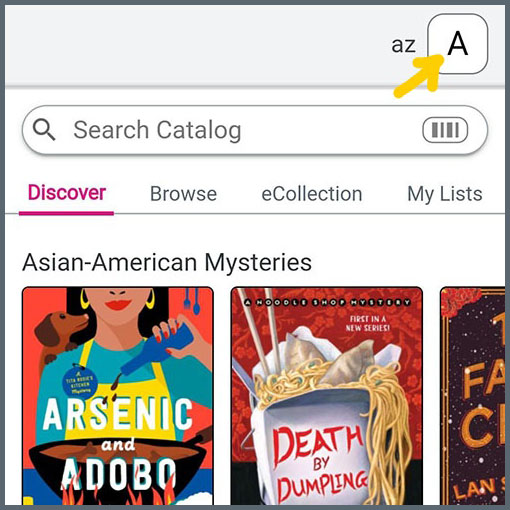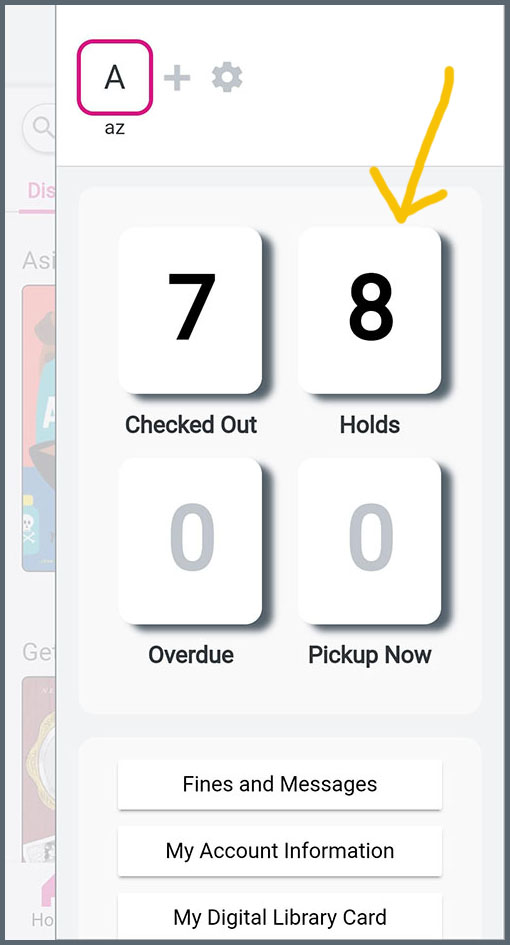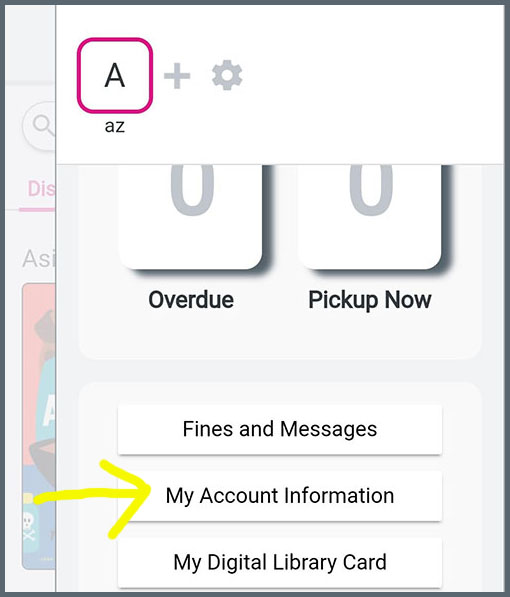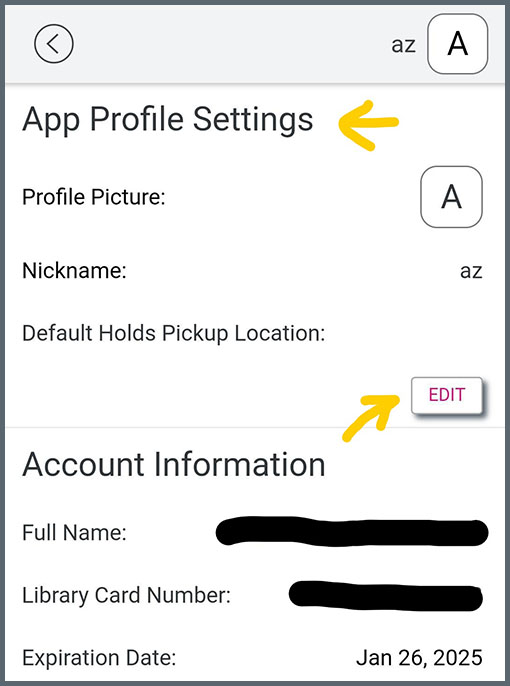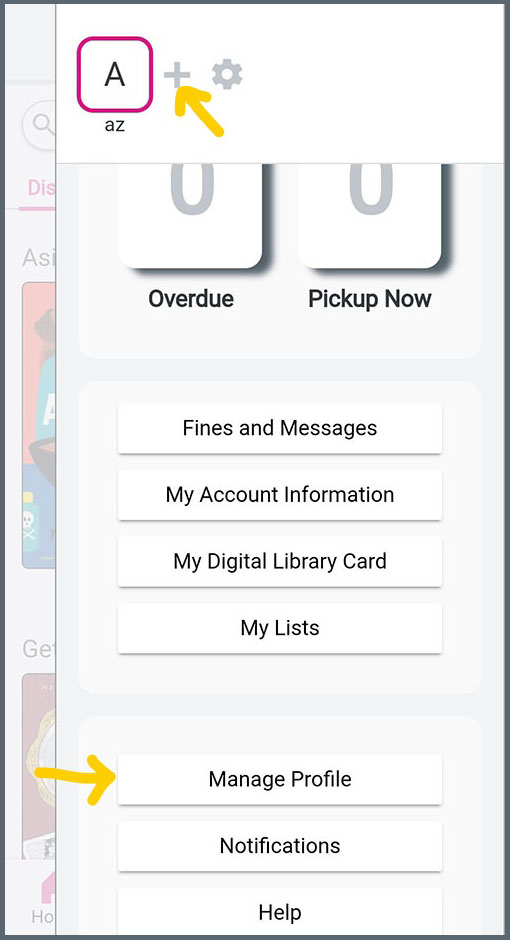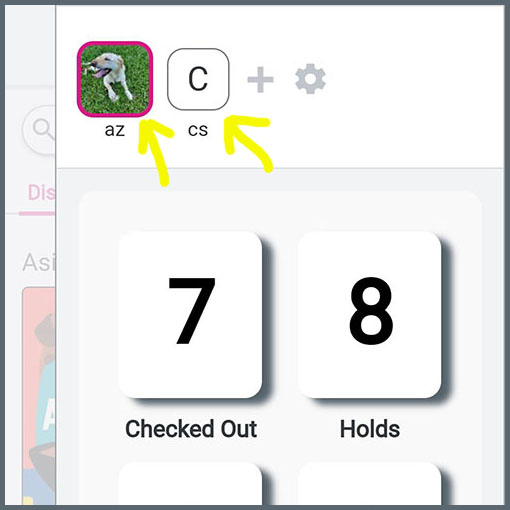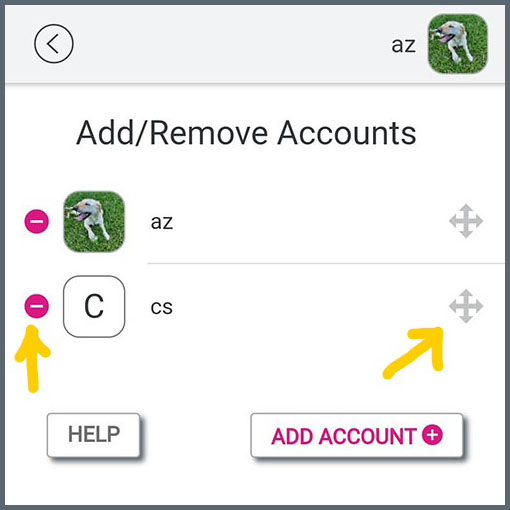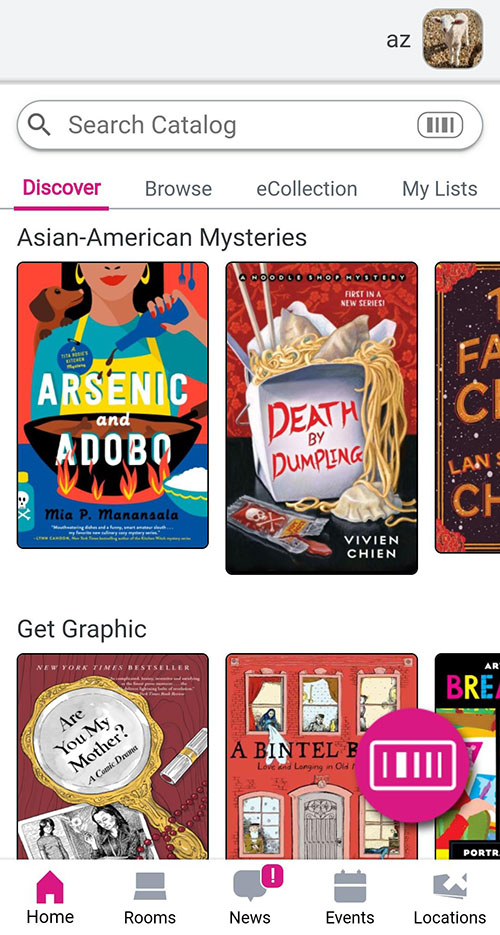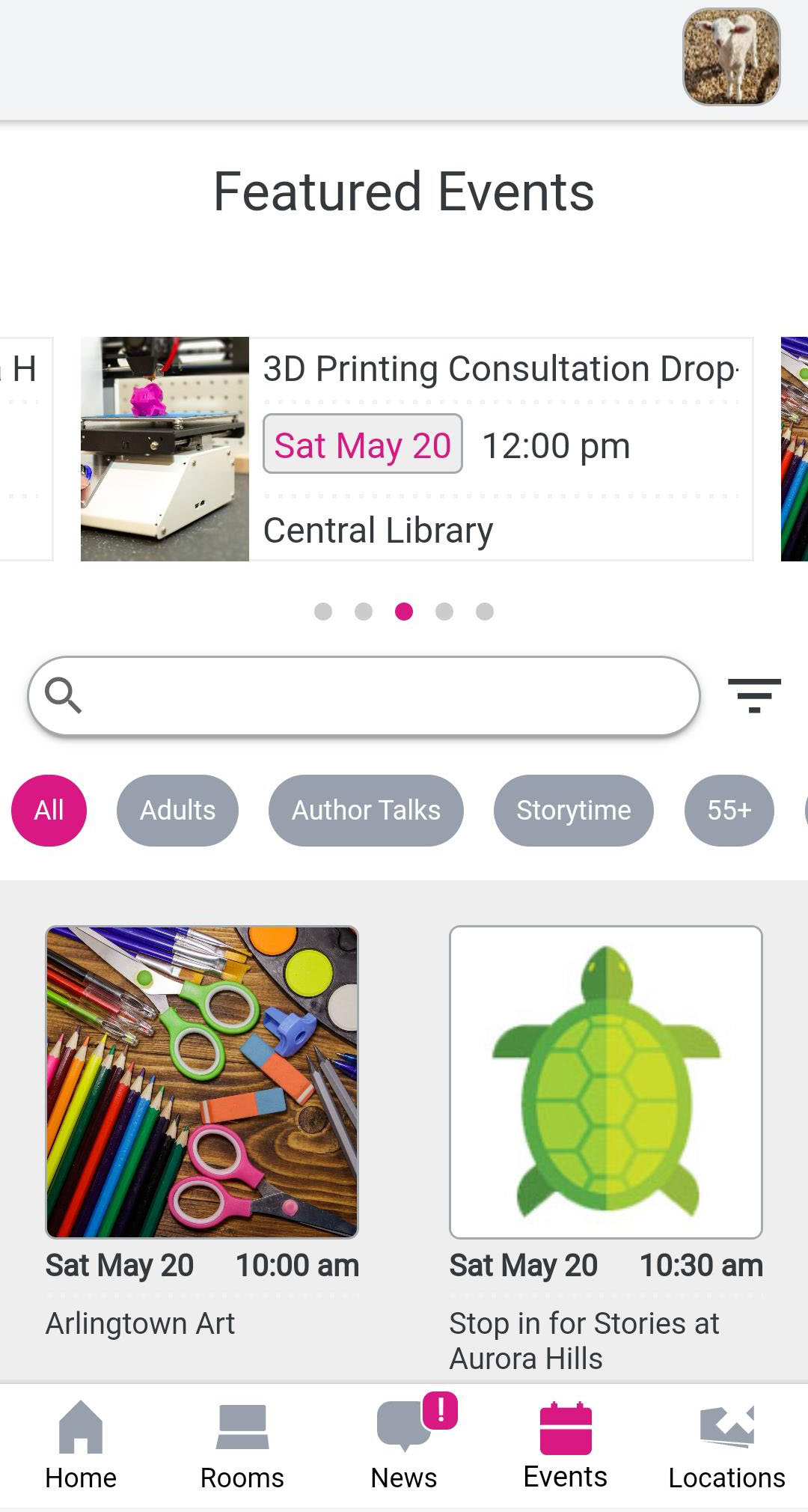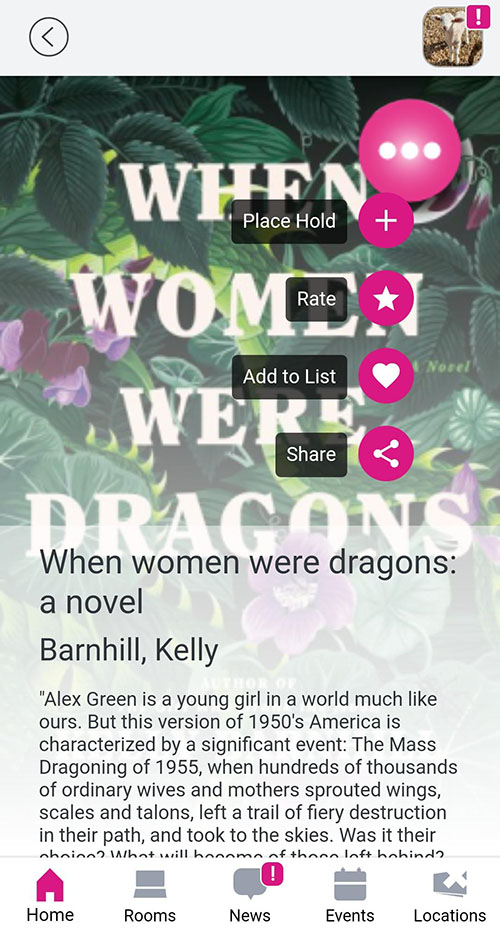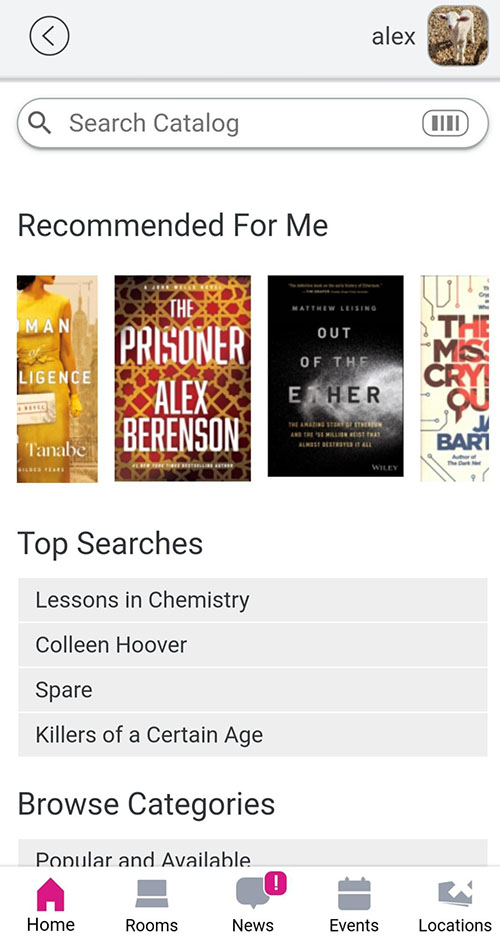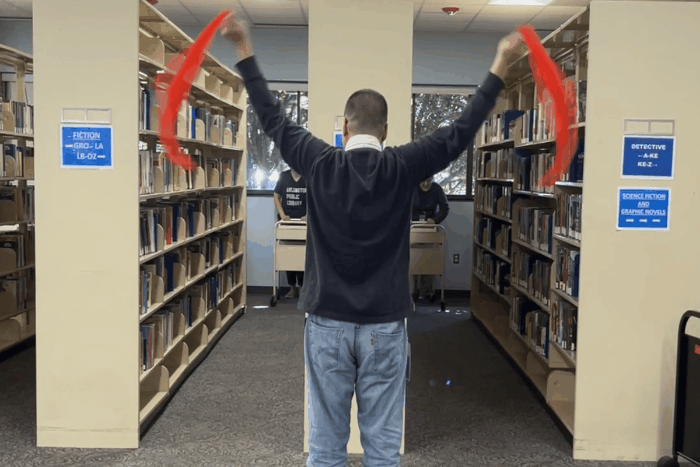Looking for a Great Book? We're Here to Help!
2023 brought the publication of so many new and exciting books. Arlington loved hot titles like "Happy Place" by Emily Henry and Prince Harry's "Spare," but while we were working our way through the 700+ pages of "Covenant of Water" by Abraham Verghese, there were also hundreds of great books we missed!
We curated this list from 2023 titles in our catalog that received rave reviews but flew beneath Arlington’s radar. The books are sorted into subcategories: fiction, nonfiction, graphic, teen, elementary/middle grade, and picture books/early readers. And much like browsing the library’s shelves, you're sure to find something unexpected and delightful!
To see which books Arlington readers checked out the most this year, click here.